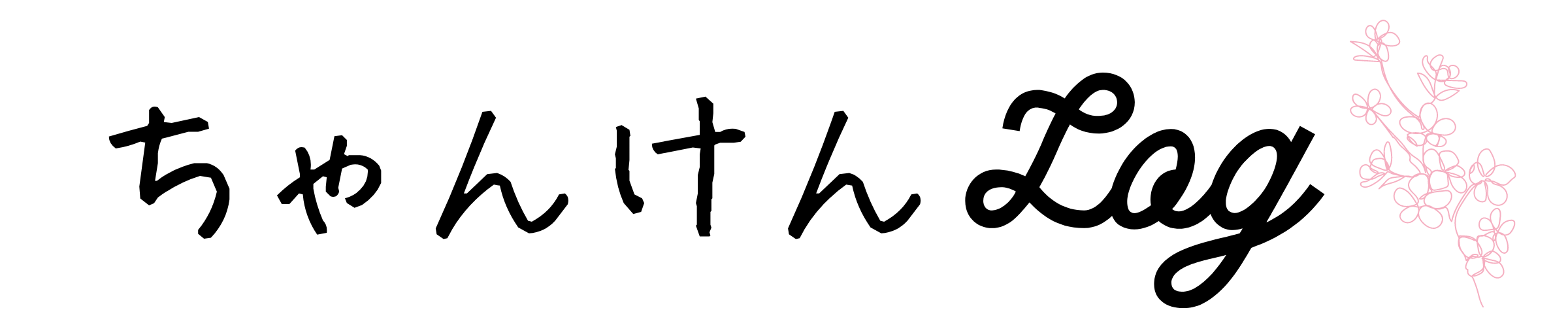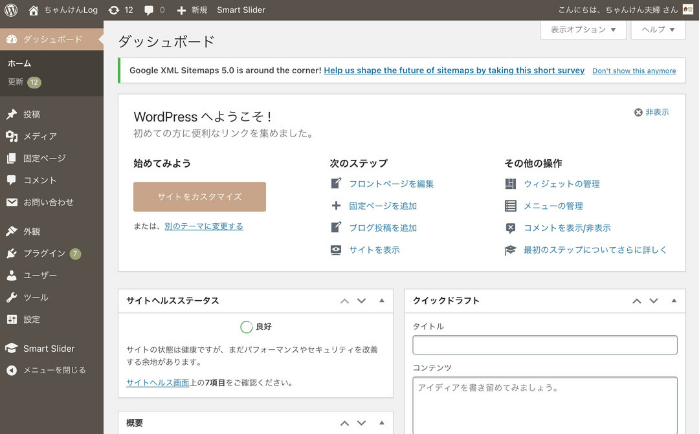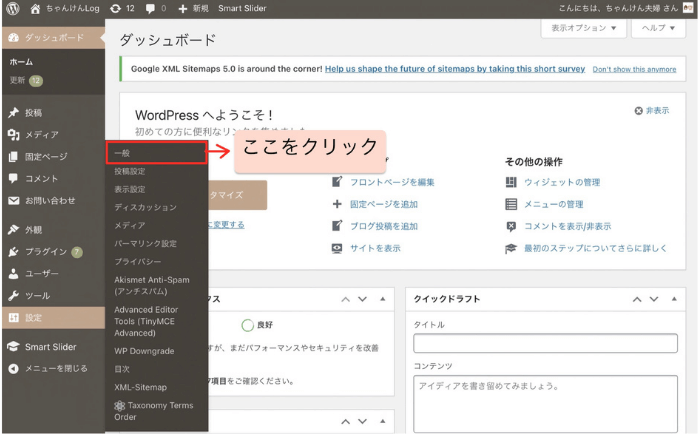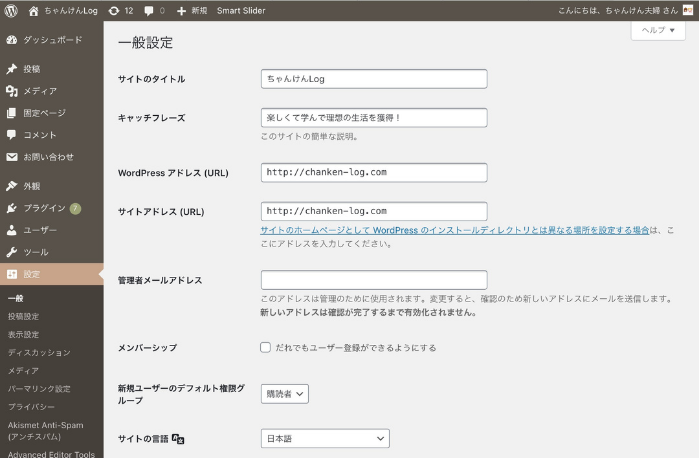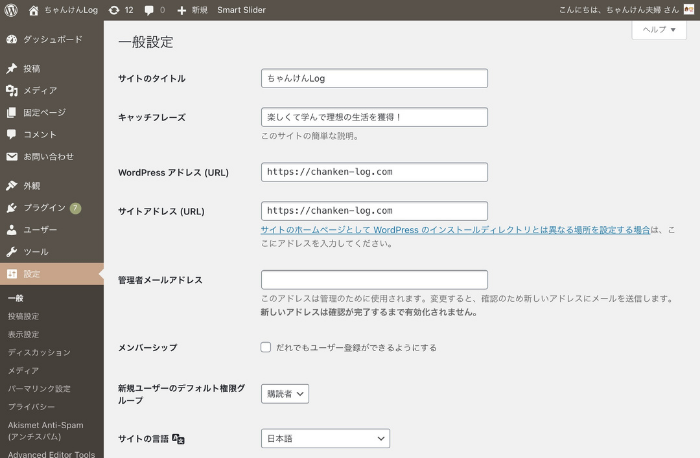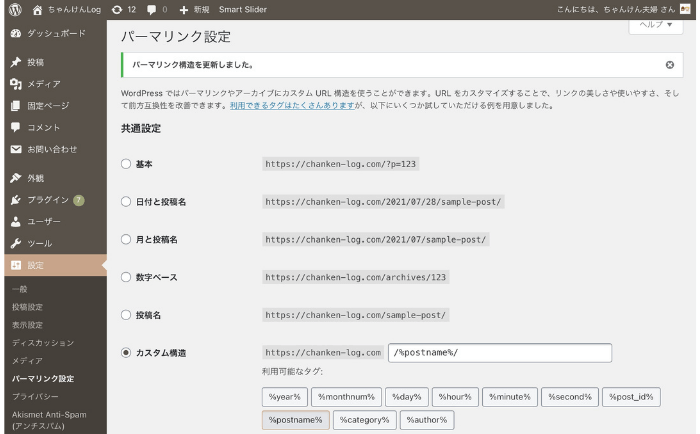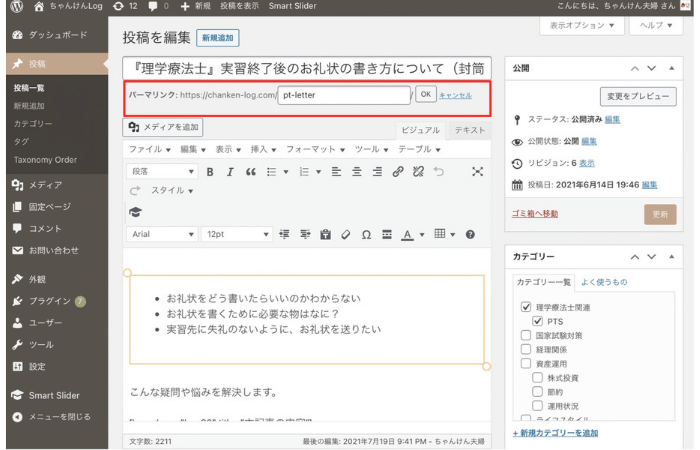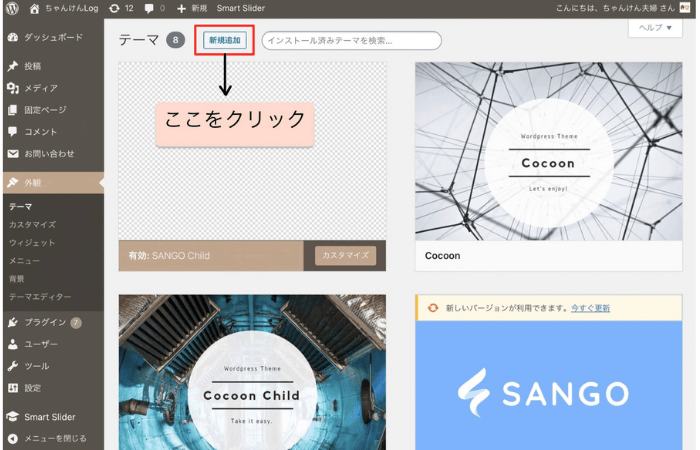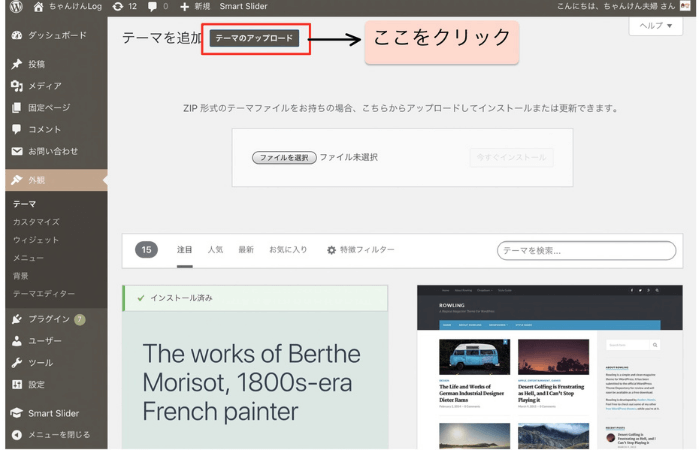- 副業を始めたいけどブログってどうやって始めたらいいんだろう?
- ネットで1から作るのって大変そう
- ブログ運営するのにお金はどれぐらいかかるんだろう?
こんな疑問を解決します。
- ブログの始め方と登録手順
- ブログ運営にかかる費用
今回はブログの始め方について解説します。
理学療法士ってそこまで収入が高くないので訪問リハビリなどで副業をしている人が多いですよね。
少し前までは訪問リハビリもそれなりに稼ぐことができましたが、今はそこまで高くありません。
今後もその給料は下がる見込みの方が高い中、訪問リハビリにだけ頼るのはリスクもあります。
今後のことも考えて、何か違う副業にチャレンジしたいと思っている方に向けて、今回はブログの始め方を解説していきます。
 こっちゃん
こっちゃん
ブログを始める方法と登録手順
理学療法士の私が実際に行ったブログの始め方について解説していきます。
何をどうしたらいいのかわからないってなって人も、この手順を踏めばブログが作成できるので大丈夫です。
スムーズにブログ作成を進めるためにも最低限知っておいて欲しい言葉があります。
ブログを始めるにあたって最低限知っておきたい言葉がこちら
- サーバー
- ドメイン
- Word Press
これら3つの言葉は今後頻出してくるので覚えておいてください。
サーバー
サーバーは例えるなら土地のようなものです。
家を買うときには建物を置くための土地も皆さんは購入しますよね。
それと同様にブログを始めるときにはブログを置かしてもらうための土地(サーバー)をインターネット上で借りないといけません。
私の場合、サーバーはレンタルサーバーの中でも国内シェアNO1のエックスサーバーでレンタルしています。
ドメイン
ドメインは例えるなら住所です。
土地はあるけどその場所に名前がないと、人は訪れることができないですよね。
ドメインも同様でこれがないとインターネット上に作成したあなたのサイトに訪れることができません。
Word Press
Word Pressは例えるなら建築会社のようなものです。
サーバー(土地)とドメイン(住所)があっても家を建ててくれる建築会社がいないとお家に住めないですよね。
その作業をしてくれるのがWordPressでブログテーマを導入すればモデルルームのようにある程度の形に仕上げてくれます。
その後のカスタマイズは自分好みにできるので、みんなが一緒のような見た目が嫌な人にもおすすめです。
これら3つの言葉を知ってもらえたらいよいよブログ作成に取り組んでいきます。
サーバー・ドメイン・Word Pressの登録
まずはサーバー(土地)をレンタルしていきます。
私は国内シェアNO1のエックスサーバーでレンタルしました。
サイトの申し込みリンクをクリックして登録していきましょう。
申し込み画面をクリックすると
- サーバーID
- プラン
- Word Pressクイックスタート
これらの情報を入力してくださいと出ます。
サーバーID
サーバーIDは独自ドメインをこの後に取得するのでそのままで大丈夫です。
プラン
プランはX10、X20、X30の3つのプランがありますが、WordPressでブログ作成する場合は1番安いX10のプランで問題ないですよ。
WordPressクイックスタート
WordPressクイックスタートは初心者は利用してみましょう。
クイックスタートのメリットはこちら
- WordPress新規設置
- ドメイン取得・設定
これらをサーバー契約と同時に行ってくれるので初心者にとっては便利なシステムです。
デメリットとしては10日間無料キャンペーンが使えずに、登録後すぐにサーバー代が発生します。
10日間無料キャンペーンを使ってどんな感じなのか見るのもいいですが、
ブログを始めると決めている人は10日間の無料キャンペーンを利用しない方をお勧めします。
10日間無料キャンペーンを利用しない方がいい理由
キャンペーンなどで独自ドメインが1つ永久無料のサービスがあり、このドメインを利用するには10日間の無料キャンペーンが終了してからでないと利用することができません。
つまり、10日間初めに紹介したサーバーIDなどでブログの作成をすることはできますが、これは独自ドメインではないので10日後に独自ドメインで始める時にまた1から作り直さないといけなくなるので2度手間になってしまいます。
クイックスタートを利用するを選択すると以下の入力項目が出てきます。
- サーバーの契約期間
- 取得ドメイン名
- WordPress情報
①サーバーの契約期間
サーバーの契約期間ですが無料ドメインの取得のためには12ヶ月以上の契約が必要なので、12ヶ月以上がオススメです。
24,36ヶ月もあり期間を延長すればその分毎月の負担は減りますが、サーバー代は一括で落ちるので12ヶ月ぐらいでいいかもしれません。
私は12ヶ月で登録しています。
②取得ドメイン名
取得ドメイン名は自分のブログの住所になるものです。
一般的にはブログ名と同じにしている場合が多いです。
このブログの場合はブログ名がちゃんけんLogでドメイン名はchanken-log.comにしています。
独自ドメイン名は誰かが利用している場合は利用することができないので、被ってしまった場合は他のドメインを考えましょう。
.の後ろは.comにしておくのがオススメです。
ドメイン名を1度取得してから変更するには新しく取得するしか無いので、余計なお金がかかってしまうので注意しましょう。
③WordPress情報
WordPress情報の入力項目はこちら
ユーザー名
パスワード
メールアドレス
この入力項目で1番大切なのがブログ名です。
ブログ名は登録した後も変更が可能ですが、ドメイン名をブログ名と同じにしている場合、ブログ名とドメイン名の違いが出てしまうのでよく考えるのがオススメです。
ブログ名とドメイン名が違うと何が悪いというわけでは無いので気にならない方は気軽に名前をつけてもらってもいいです。
 こっちゃん
こっちゃん
ユーザー名・パスワードは自由に決めて大丈夫です。
メールアドレスですが、ブログ用に1つメールアカウントをgmailなどで作っておきましょう。
ブログ関連のメールの数は多くなってくるので、日常で使っているアカウントで登録すると何がどこにあるのかわからなくなるので分けておくのがオススメ。
ここまでを入力して次へを押すと、次の画面ではXserverアカウントに関する情報の入力画面が出てきます。
名前や住所・お支払情報など基本事項を入力して登録を完了しましょう。
全ての項目の入力が完了すると登録したメールアドレスにエックスサーバーからメールが届きます。
メッセージタイトルはこちら
【Xserver】■重要■サーバーアカウント設定完了のお知らせ[試用期間]
このメールの下部にWordPressのログイン情報があるのでそこからログインしてみましょう。
ログインすると以下の画面が表示されます。
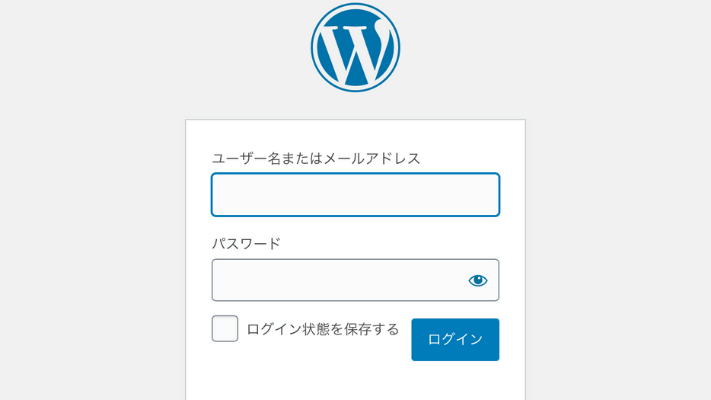
ここにユーザー名とパスワードを入力してログインしましょう。
ログイン画面が表示されない場合は30分程度時間を空けてから再度ログインしてみてください。
時間を要することもあるそうなので、しばらく待ちましょう。
ログインするとこのような管理画面が出てきます。
この画面は私が現在利用している画面
ここまででサーバー(土地)・ドメイン(住所)・Word Press(建築会社)の取得が完了です。
エックスサーバーの登録はこちらからどうぞ!
Word Pressでやっておくべき2つの初期設定
次にWord Pressで必ずやっておきたい設定を2つ紹介します。
- SSL化設定
- パーマリンク設定
それぞれ解説していきます。
SSL化
SSLとはWEBサイトと読者のやり取りを暗号化する技術です。
通信記録を暗号化しておくことでセキュリティが向上します。
言葉は難しいですが、設定は簡単なので必ずやっておきましょう。
設定方法はこちら
①WordPressの管理画面の設定の一般をクリック
②一般設定のメールアドレスを変更
Word Pressアドレス・サイトアドレスのhttpの後にsをつけましょう。
変更前
変更後
※管理者メールアドレスは個人情報のため消しているだけなので、本来は設定したメールアドレスが入っています。
変更できればページ下部の変更を保存をクリックしましょう。
SSL化の設定はこれで終わりです。
パーマリンク設定
パーマリンクはブログの記事を書いた時に.comの後に表示される英語の文字です。
設定画面からパーマリンク設定をクリックして設定画面を表示しましょう。
基本設定があるので、そこのカスタム構造をクリックして、利用可能なタグから/%postname%/を選択しましょう。
設定画面がこちら
このようにパーマリンクを設定しておくことで、各記事に固有のページ名が付きます。
パーマリンクをそのまま日本語のまま設定するとアクセス数にも影響してくるので、必ず記事を書く時にパーマリンクの設定を英語でしておきましょう。
実際の記事のパーマリンク設定は下記の画像のように行っています。
上記の記事では理学療法士の実習後のお礼状に関する記事なのでpt-letterにしています。
先程のカスタム設定をしておくことで、記事を書く時にタイトルに合わせた英語の文を入れておくとpt-letterの文字がパーマリンクに設定されます。
Word Pressを開設したらこの2つは必ず設定しておきましょう。
テーマの設定
Word Pressの最低限の設定ができればテーマの設定をしていきます。
テーマを設定することで、プログラミングやWEB言語の知識がなくてもすぐにブログの型が出来上がります。
テーマは無料のものもあれば、有料のものもあります。
無料でオススメのテーマ
cocoon
無料でオススメのテーマはCocoon一択です。
私もブログを始めた時はCocoonを利用していました。
Cocoonのいいところは有料テーマに負けないデザインの豊富さと、利用者が多くてマニュアルもしっかりしているので、わからないことは検索すれば出てくるところです。
マニュアルがある無料のブログテーマは珍しいのでCocoonはオススメですよ。
テーマをCocoonに設定する方法
①下記のリンクからcocoonのテーマをダウンロードしてください。
Cocoonのテーマ(親テーマ)とCocoon child(子テーマ)の2つをダウンロードしておきましょう。
2つダウンロードする理由
基本的にテーマは子テーマがカスタマイズ専用になっている
アップデートなどがあった時に親テーマを使っていると不具合が生じることがあるため
②Wordpressにテーマをアップロード
WordPressのトップページで外観・テーマ・新規追加をクリックしてください。
実際のWord Pressの画像はこちら
次にテーマのアップロードをクリックして先程ダウンロードしたCocoonのテーマとCocoon childのファイルをインストールしてください。
アップデートが完了すればCocoon childを有効化してテーマの設定は完了です。
有料でオススメのテーマ
- SWELL
- JIN
- SANGO
先程の画像を見ればわかりますが、私が利用しているテーマはSANGOです。
最近はSWELLを利用している方をよく見かけますね。
これらどのテーマも見た目がおしゃれでサポートもしっかりしており、利用しているユーザーも多いのでオススメです。
有料テーマの値段一覧
SWELL 17,600円
JIN 14,800円
SANGO 11,000円
いいテーマは1万円以上することが多いので、ブログの見た目や使いやすさにこだわりたい人は利用を検討してみてください。
私は無料テーマのCocoonから有料テーマのSANGOに変更しましたが、記事数も少なかったので移行にはそこまで時間がかかりませんでした。
まずCocoonで記事を数記事書いてみて、それでブログを続けれそうだなと手応えを感じてお金に余裕があれば購入してみましょう。
ちなみにテーマは1度の買い切りなので、1度購入した後にお金がかかることはありません。
有料テーマの設定方法は無料テーマと同じなので、先程の無料テーマの設定のところを参考にしてください。
テーマを選んで設定できればそれぞれにマニュアルがあるので、自分が変えたいところはそこで調べて変えていってください。
 こっちゃん
こっちゃん
ブログ運営にかかる費用
ブログって運用するのにどれぐらいの費用がかかるのか知らない人のために紹介していきます。
ブログの運用でかかる費用一覧
- サーバー代
- ドメイン代
- 有料テーマ(購入した場合)
ブログでかかる費用はこれら3つです。
サーバー代
エックスサーバーの値段
初期費用 3,300円
ご利用料金 12ヶ月契約で1100円×12=13,200円
年間合計 16,500円
2年目からは初期費用がなくなるので年間13,200円 月々1100円になります。
24ヶ月や36ヶ月契約にすると年間当たり2千円〜3千円程度安くなります。
キャンペーンをやっている時に登録するとはじめの1年間が少し安くなったりもしますよ。
ドメイン代
どこのサーバーもドメイン代無料を売りにしているところが多いので、複数のドメインを持たなければずっと無料で使えることが多いです。
仮にキャンペーンなどがやっていなくてドメインを取得した場合年間1000円ぐらいなのでドメイン代は月々あたり100円ぐらいになりますよ。
有料テーマ
有料テーマは先程も紹介したように1回買いきりなので、欲しい人は1万円〜2万円かかりますが購入してみてください。
これらを全て合計しても月々1000円〜1500円ぐらいでブログは運営することが可能です。
自分のお店を持つと考えると固定費が1000円で済むって破格ですよね。
ブログをしていて仕事の幅が広がる可能性もあるのでやって損はないですよ。
無料ブログとWordPressを利用したブログの比較についてはこちらの記事で紹介しています。
 無料ブログかWordPressどっちで始めるべき?『ブログを始める前に知っておくべきこと』
無料ブログかWordPressどっちで始めるべき?『ブログを始める前に知っておくべきこと』
まとめ
今回はブログの始め方とブログ運営にかかる費用について紹介しました。
ブログ作成って難しそうに感じる人も多いですが、今回の手順を見てもらってわかるように何の知識がなくても始めることができます。
費用も月々1000円程度なので全く負担にはならず、自分が書きたい時に書くことができるので何か副業を始めたいと考えている人にはブログは1番のオススメです。
1人でも多くの方がブログを始めるきっかけになれば幸いです。
 こっちゃん
こっちゃん